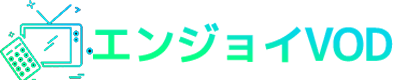本記事ではU-NEXTの動画を倍速再生したりスロー再生する方法を紹介します。
- U-NEXTでドラマや映画を見たいけど、ゆっくり時間が取れない!
あらすじだけザッと把握したい! - 語学勉強のために、セリフをきちんと聞き取りたい!
- ダンスやライブ動画の振付をスローで見たい!
などでお役立てください!
※U-Nextの特徴やお得な使い方を下記の記事でまとめています。加入済の方も意外と知らないお得な使い方が見つかるかも

目次
U-NEXTの再生速度を変更する方法
まずU-NEXTで動画再生速度をスピードアップしたりダウンしたりするには、PCブラウザで視聴する必要があります。
Google Chromeブラウザに動画再生調節機能を追加しましょう。
Google ChromeがPCにインストールされてない人は、まずそちらをインストールしましょう。Google社から無料で提供されているブラウザで、WindowsやMacのデフォルトブラウザであるInternext ExplorerやSafariよりも軽快で便利ですよ。
(Google Chromeインストールはこちらから)
さて、Google Chromeのインストールが完了したら、GoogleChromeを立ち上げて下記のページを開きます。
必要なのは、Googleで無料提供されているアプリケーション「Video Speed Controller」です。
上記リンク画面の右上ボタン「CHROMEに追加」をクリック。
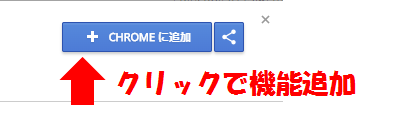
すぐに機能が追加されるので、Googleトップ画面に以下のマークが出ているのを確認。

そのマークをクリックして、
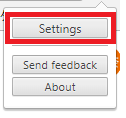
「Settings」を選択すると、
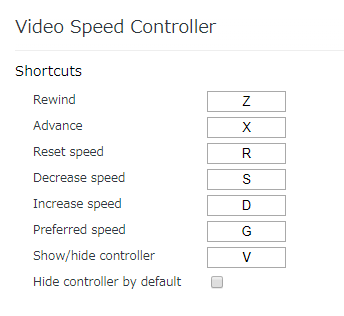
「Video Speed Controller」の使い方が表示されています。
- キーボードのRを押すと、速度リセット
- キーボードのSを1回押すごとに、0.1(10%)速度ダウン
- キーボードのDを1回押すごとに、0.1(10%)速度アップ
- キーボードのZを押すと、10秒巻き戻し
- キーボードのXを押すと、10秒早送り
Google ChromeブラウザでU-NEXTの動画再生中にキーボードで再生速度の調節ができるのです。
U-NEXTの再生速度を変更する方法 2
さらにU-NEXTの場合、「Video Speed Controller」のコントローラーボタンでも速度調節できるので、そのやり方もご紹介します。
「Video Speed Controller」をGoogle Chromeに追加後、U-NEXTの動画再生画面を開きます。
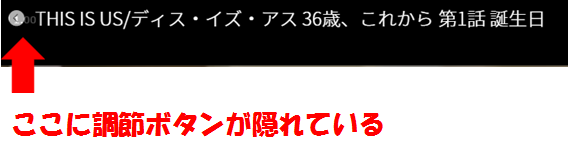
画面左上に、「Video Speed Controller」のコントローラーボタンがあります。
画面が黒いので、隠れてしまっているのです。

コントローラーボタンをドラッグして、見える位置に置きなおします。
コントローラーボタンには、再生速度が数値で表示されていますよ。
1.00が通常速度、
1.50が1.5倍速(60分ドラマが40分で見終わる)、
2.00が2倍速(60分ドラマが30分で見終わる)、
となります。
- 「<< ボタン」は、巻き戻し(デフォルトは10秒)
- 「>> ボタン」は、早送り(デフォルトは10秒)
- 「- ボタン」は、再生速度ダウン
- 「+ ボタン」は、再生速度アップ
巻き戻し、早送りの秒数を変えたい時は、
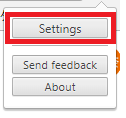
「Setting」ボタンの、
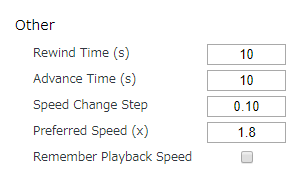
「Rewind Time(巻き戻し時間)」と「Advance Time(早送り時間)」の数値を変更してください。
再生速度を変更するメリット
時間を有効活用できる
再生速度をスピードアップする最大のメリットは、視聴時間が短縮できること。
「見たいけど、あまり時間がない!」という時には、再生速度を1.5倍ぐらいにすると良いですよ。
1.5倍速なら、映像も不自然ではないし、字幕もちゃんと読めます。
私は主に、韓国ドラマを見る時に再生速度をアップしています。
韓国ドラマは、展開が遅くて冗長な作品も多いので、せっかちな私は1.5倍速くらいがちょうどいいんです。
脳のトレーニングになる(?)
本の速読が脳の活性化につながることは、良く知られています。
ということは、動画の倍速再生で字幕を早く読むのも、脳トレになるはず。
早く切り替わる映像を的確に把握してストーリーについていく必要があるので、脳の認知機能を高めます。
私は脳の専門家ではないので断言はできませんが、再生速度を上げて動画視聴すると、認知症やボケ防止につながるのではないかと思っています。
セリフ起こしができる
再生スピードをアップするメリットだけでなく、スピードをダウンするメリットもありますよ。
再生速度をスローにすれば、気に入った作品のセリフや、ドキュメンタリー動画のナレーションを書き留めることも容易にできます。
また、海外ドラマや洋画などを見て語学勉強をしたい場合も、スロー再生すればセリフがはっきりと聞き取れます。
セリフを追いかけながら自分でも発声するシャドーイング練習や、聞こえた英語を文字にするディクテーション練習にもぴったりです。
好きなシーンをゆっくり見れる
再生速度を落として、お気に入りのシーンをじっくり観察するのもいいですね。
特に、ダンスやライブ動画などで、細かい動きが見たい時に重宝する機能です。
英語のリスニングの練習にも使えますね。
U-Nextの特徴やお得な使い方を下記の記事でまとめています。加入済の方も意外と知らないお得な使い方が見つかるかも